Cara Mudah Pasang Domain Di Blogspot | Blogger zaman sekarang rata-rata dah berdomain sendiri kan? dot com satu kemestian buat para blogger di alam maya ni. Ada juga yang masih belum menukar domain kepada jenama sendiri. Mungkin tidak terpikir lagi atau pun tak tahu bagaimana nak tukar domain ni? mahalkah?.
 |
| Tukar blogspot kepada Dot Com |
Sebenarnya kos pembelian domain ni tidaklah mahal seperti sesetengah orang cakap kepada anda. Apa yang nampak mahal tu adalah hosting yang mana di gunakan oleh blogger berplatform Wordpress. Kos mendirikan blog hosting sendiri di wordpress tu paling basic yang biasa digunakan sekitar RM200 setahun dan mungkin lebih dan mungkin kurang lagi. Tapi dengan blogspot hosting tidak perlu dibayar, anda cuma perlu membeli nama domain dengan harga cuma RM45 sahaja untuk tempoh setahun. Jika anda ingin melindungi data peribadi anda di ketahui umum anda perlu membeli ID Protection dengan harga RM15. Jadi kos pembelian domain dan pembaharuan domain setiap tahun cuma RM60 sahaja. [Beli Sekarang]
Bagi blogger berplatform blogspot ni tak perlu risau tentang hosting, sebab segalanya di sediakan secara percuma oleh google. Bebalik kepada topik, artikel ini adalah lanjutan daripada artikel Cara Mudah Dan Lengkap Beli Domain Dot Com Di NetKL ini. Jika anda berniat hendak bertukar angin kepada Dot Com, sila baca artikel di atas ni terlebih dahulu. Di situ saya telah terangkan secara terperinci bagaimana cara untuk membeli sehinggalah cara bagaimana untuk membayar walaupun anda tidak mempunyai sebarang Online Banking.
Langkah-Langkah Pasang Domain Di NetKL
Seperti yang telah saya janjikan dalan artikel yang lepas kali ini saya akan tunjukkan langkah-langkah cara memasang domain blogspot di NetKL. Tidak kiralah samada domain ada itu Dot Com, Dot Net dan sebagainya. Tanpa membuang masa lagi ikuti langkah-langkah berdasarkan penerangan bergambar di bawah:
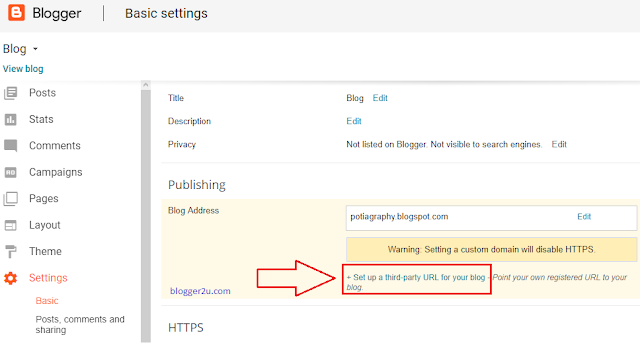 |
| +Set up a third arty URL |
Berdasarkan gambar di atas, langkah pertama yang perlu di lakukan untuk memasang domain anda yang telah aktif (setelah pembayaran diterima oleh pihak NetKL) adalah, buka dashboard blog anda kemudian klik bahagian setting. Selepas itu klik di link +Set up a third arty URL for your blog. Kemudian satu window baru di buka ia kelihatan seperti gambarajah di bawah.
 |
| Masukkan nama domain anda |
Berdasarkan gambar di atas, sila masukkan nama domain yang anda beli ke dalam kotak tersebut. Pastikan domain anda bermula dengan www. Selesai mengisi kemudian klik save. Jangan teruja terlalu cepat sebab anda masih belum berjaya lagi, kerana selepas anda tekan butang save anda di berikan kod khas yang anda perlu salin untuk langkah seterusnya. Sila rujuk gambarajah ketiga di bawah.
Lihat kod yang telah di berikan setelah anda tekan butang save tadi. Biarkan halaman ini sementara waktu dan bukan window baru pada browser komputer anda dan taip mydomain.netkl.com untuk tindakan lanjut.
 |
| Login di mydomain.netkl.com |
Setelah ke link seperti yang saya nytakan di atas, anda di kehendaki untuk login ke akaun domain anda. Kebiasaanya anda akan mempunyai masalah login di sini jika anda pertama kali mengunakannya. Apa yang perlu anda lakukan ada reset password dan masukkan email yang anda gunakan semasa pembelian domain tempohari. Dah dapat password? sila login dengan keadaan tersenyum sambil teruskan ke langkah di bawah ini.
 |
| Manage Orders dan sila klik di tab List / Search Orders |
Selesai saja login sebentar tadi halaman seperti gambar di atas akan tertera. Apa yang anda perlu lakukan adalah Hover mouse anda di bahagian menu tab Manage Orders dan sila klik di tab List / Search Orders dan kemudia anda akan dibawa ke laman berikutnya seperti gambar dibawah ini.
 |
| klik pada nama domain anda |
Selepas anda klik List / Search Orders itu tadi laman seperti gambar di atas akan tertera dan nama domain yang anda beli tersebut akan di paparkan seperti dalam kotak merah di atas. Jika nama domain anda tidak tersenarai maknanya domain anda masih lagi belum aktif dan lupakan untuk sementara waktu. Jika sudah tersenarai sila klik pada nama domain anda dan jom ke langkah seterusnya.
 |
| klik pada bahagian Manage DNS |
Setelah anda klik pada nama domain anda yang tersenarai tadi, akan terpaparlah satu laman pengurusan sesebuah domain dan sebagainya. Tugas anda cuma perlu cari DNS Management seperti gambar di atas kemudian klik pada bahagian Manage DNS.
 |
| memasukkan 4 nombor IP kedalam kotak merah |
Setelah anda klik Manage DNS tadi satu popup window kecil akan dibuka, dan situlah anda perlu memulakan langkah-langkah berikutnya dengan teliti. Kesilapan anda mungkin anda tidak akan berjaya memasangnya. Hey !! jangan takut! silap pasang atau silap isi boleh padam balik.
Setelah popup window di buka pertama sekali sila klik pada Add Records atas sekali belah kiri. Kemudian anda perlu memasukkan 4 nombor IP kedalam kotak merah seperti gambar di atas. Lihat pada gambar di atas sila fokus pada kotak merah terdapat nombor IP untuk para pengguna blogspot. Nombor IP Address yang perlu anda masukkan seperti di bawah ;
- 216.239.32.21
- 216.239.34.21
- 216.239.36.21
- 216.239.38.21
 |
| Contoh A Records yang telah dimasukkan IP |
Selesai anda mengisi A Records data IP anda kelihatan seperti gambar diatas. Dah siap? Maaf belum lagi kerana ada langkah seterunya yang lebih penting iaitu di ruangan CNAME Records. Sila teruskan dengan langkah di bawah.
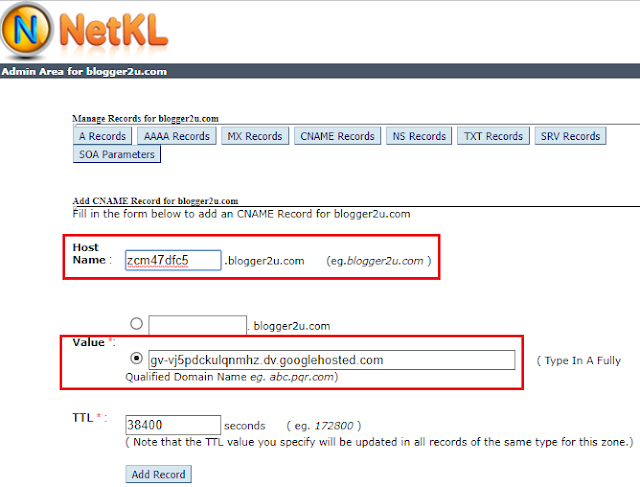 |
| Masukkan kod yang di berikan di blog anda |
Klik pada CNAME Records kemudian isi kod ke dalam kotak merah yang saya highlight seperti di atas. Kod tersebut anda blog Copy di bahagian blog anda tadi (sila rujuk gambar ke 4 dari atas). Salin dan Paste kan ke dalam kotak kemudian tekan butang Add Record. Kemudian ulang langkah yang sama untuk kod yang kedua. Kod yang kedua mesti di isi seperti gambar di bawah.
 |
| Isikan www di dalam kotak Host Name dan ghs.google.com |
Gambar di atas adalah kod yang kedua. Isikan www di dalam kotak Host Name dan ghs.google.com di dalam kotak kedua kemudian klik Add Record. Ok, tugas anda di sini sudah selesai sepenuhnya dan sila ke dashboard anda kembali kemudian tekan save di ruangan anda masukkan nama domain tadi. Jika anda gagal save dan dan paparan masih seperti di gambar (nombor 4 dari atas), harap bersabar kerana tempoh penstabilan untuk setiap DNS yang ditukar di blogspot mengambil masa 24 jam hingga 48 jam.
Jika masih gagal langkah terakhir yang perlu di buat adalah di google webmaster tool dan verify blog anda dengan mengambil kod meta tag yang di berikan untuk di tempelkan di dalam template blog anda. Saya berharap artikel tutorial cara mudah pasang domain di blogspot ini memberi rujukkan buat anda. Sebarang masalah sila tinggalkan di ruangan komen.


best tips ni
ReplyDeleteTutorial yang sangat bagus.. Dulu saya poligami blog.. Sekarang monogami blog pulak.. Main kat wordpress
ReplyDeletedah macam kawin pulak ye ? hhahahaha
Deletewah artikel yang menarik ni
ReplyDeleteawak hebat laahh..! entry awak banyak membantu saya. terima kasih bebanyak yer sifu!
ReplyDelete